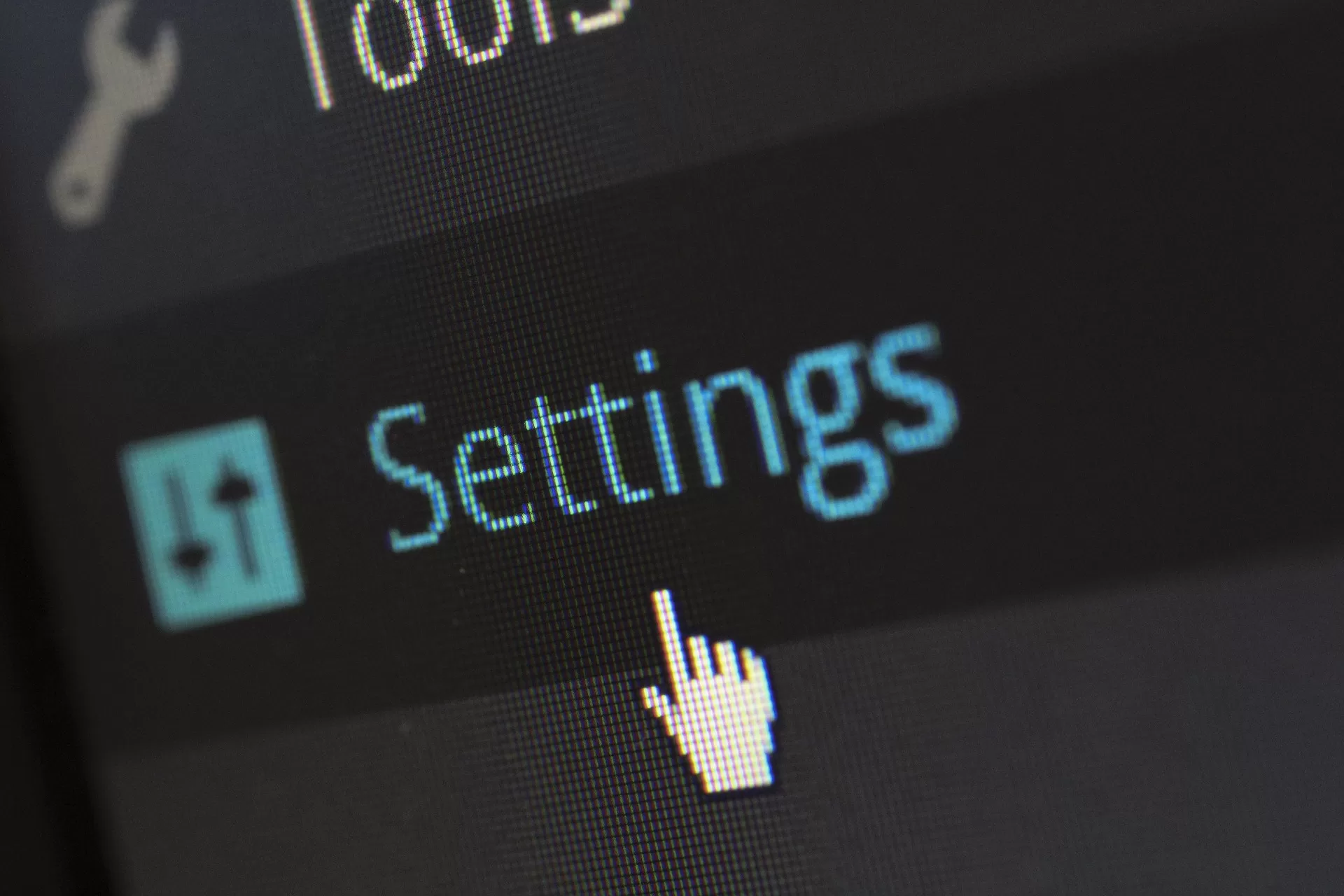Índice
- 1 Introdução
- 2 Por que é importante conhecer as configurações do seu PC?
- 3 Principais componentes e configurações do PC
- 4 Como verificar as configurações do PC no Windows 10
- 5 Como verificar as configurações do PC no Windows 11
- 6 Como verificar as configurações do PC através do DirectX
- 7 Como verificar as configurações do PC pelo Prompt de Comando
- 8 Como verificar as configurações do PC no Windows 8
- 9 Como verificar as configurações do PC no Windows 7
- 10 Como verificar as configurações do PC no Mac
- 11 Como verificar componentes específicos do PC
- 12 Ferramentas de terceiros para verificar as configurações do PC
- 13 Como acessar as configurações do PC pelo teclado
- 14 Verificando configurações para jogos e aplicativos exigentes
- 15 Quando atualizar os componentes do PC
- 16 Conclusão
- 17 Perguntas Frequentes
Introdução
Conhecer as especificações do seu computador é essencial para diversas situações: verificar compatibilidade com novos programas, planejar upgrades de hardware, diagnosticar problemas de desempenho ou simplesmente entender melhor o equipamento que você possui.
Neste guia completo, apresentaremos métodos simples e eficazes para verificar todas as configurações do seu PC, independentemente do sistema operacional que você utilize. Seja você um usuário iniciante ou experiente, nosso passo a passo tornará esse processo rápido e fácil.


Por que é importante conhecer as configurações do seu PC?
Conhecer as especificações técnicas do seu computador pode ser útil em várias situações:
- Compatibilidade de software: Verificar se seu PC atende aos requisitos mínimos de jogos e programas
- Planejamento de upgrades: Identificar componentes que podem ser atualizados
- Resolução de problemas: Fornecer informações precisas ao suporte técnico
- Venda ou troca: Anunciar corretamente as especificações do seu equipamento
Principais componentes e configurações do PC
Antes de verificar as especificações, é importante entender quais são os principais componentes que formam a configuração do seu computador:
- Processador (CPU): O “cérebro” do computador, responsável por executar as instruções e processar dados
- Memória RAM: Armazenamento temporário utilizado pelos programas em execução
- Placa de vídeo (GPU): Responsável pelo processamento gráfico, crucial para jogos e aplicativos de design
- Armazenamento: HDs, SSDs ou armazenamento híbrido, onde seus arquivos ficam salvos
- Placa-mãe: Conecta todos os componentes e permite a comunicação entre eles
- Sistema Operacional: Windows, macOS ou Linux, com suas respectivas versões
Como verificar as configurações do PC no Windows 10
O Windows 10 oferece várias maneiras de verificar as especificações do seu computador. Vamos explorar os métodos mais simples e completos:
1. Pelo Painel de Configurações
- Clique no botão Iniciar (ícone do Windows)
- Selecione Configurações (ícone de engrenagem)
- Clique em Sistema
- Role para baixo e selecione Sobre
Nesta tela, você encontrará informações sobre:
- Processador
- Memória RAM instalada
- Tipo de sistema (32 ou 64 bits)
- Edição do Windows
- Nome do dispositivo
2. Através do atalho “Informações do Sistema”
- Pressione Windows + R para abrir a caixa “Executar”
- Digite msinfo32 e pressione Enter
Esta ferramenta fornece informações detalhadas, incluindo:
- Resumo do sistema
- Recursos de hardware
- Componentes
- Ambiente de software
3. Pela barra de busca ou Cortana
- Clique na barra de pesquisa na barra de tarefas
- Digite “Informações do sistema” e selecione o aplicativo correspondente


Como verificar as configurações do PC no Windows 11
O Windows 11 mantém métodos semelhantes ao Windows 10, com algumas alterações visuais:
- Clique no botão Iniciar
- Selecione Configurações
- Clique em Sistema no menu lateral
- Selecione Sobre na parte inferior
Você também pode usar o atalho Windows + I para abrir as Configurações diretamente e seguir para Sistema > Sobre.
Como verificar as configurações do PC através do DirectX
O DirectX Diagnostic Tool é especialmente útil para verificar informações relacionadas a recursos gráficos:
- Pressione Windows + R
- Digite dxdiag e pressione Enter
- A ferramenta abrirá com várias abas:
- Sistema: Informações gerais
- Tela: Detalhes da GPU e drivers
- Som: Dispositivos de áudio
- Entrada: Dispositivos de entrada
Esta ferramenta é particularmente útil para gamers e profissionais que trabalham com edição de vídeo ou design gráfico.
Como verificar as configurações do PC pelo Prompt de Comando
Para usuários que preferem a interface de linha de comando, o Prompt de Comando oferece várias opções:
- Pressione Windows + R
- Digite cmd e pressione Enter
- Para ver informações do sistema, digite: systeminfo
Para verificar componentes específicos, você pode usar:
- wmic cpu get name (para informações do processador)
- wmic memorychip get capacity (para capacidade da memória RAM)
- wmic diskdrive get model,size (para informações do disco rígido)
Como verificar as configurações do PC no Windows 8
No Windows 8, você pode:
- Mova o cursor para o canto inferior direito para abrir a barra Charms
- Clique em Configurações
- Selecione Informações do PC
Alternativamente, os métodos do MSinfo32 e DxDiag mencionados anteriormente também funcionam no Windows 8.


Como verificar as configurações do PC no Windows 7
No Windows 7:
- Clique no botão Iniciar
- Clique com o botão direito em Computador
- Selecione Propriedades
Esta tela exibirá informações básicas do sistema. Para informações mais detalhadas, você pode usar as ferramentas MSinfo32 e DxDiag, da mesma forma que no Windows 10.
Como verificar as configurações do PC no Mac
Para usuários de MacOS:
- Clique no ícone da Apple no canto superior esquerdo
- Selecione Sobre este Mac
Esta janela exibirá informações básicas, incluindo:
- Versão do macOS
- Processador
- Memória
- Placa gráfica
- Número de série
Para informações mais detalhadas:
- Na janela “Sobre este Mac”, clique no botão Relatório do Sistema
- Uma nova janela abrirá com informações detalhadas sobre hardware e software


Verificando especificações em modelos específicos
Diferentes modelos de Mac exibem informações ligeiramente diferentes:
- MacBook Air com chip M2: Informações sobre o chip M2, núcleos da CPU, núcleos da GPU
- MacBook Pro com chip M3 Pro: Detalhes sobre o chip M3 Pro, capacidade de processamento gráfico
- MacBook Air com chip M3: Especificações do chip M3, eficiência energética
Como verificar componentes específicos do PC
Como verificar o processador (CPU)
No Windows:
- Pressione Ctrl + Shift + Esc para abrir o Gerenciador de Tarefas
- Clique na aba Desempenho
- Selecione CPU no menu lateral
No macOS:
- Abra o Monitor de Atividade (através do Spotlight ou pasta Aplicativos > Utilitários)
- Clique na aba CPU
Como verificar a placa de vídeo (GPU)
No Windows:
- Pressione Windows + R
- Digite dxdiag e pressione Enter
- Clique na aba Tela
No macOS:
- Clique no ícone da Apple no canto superior esquerdo
- Selecione Sobre este Mac
- Veja as informações de Placa Gráfica/GPU
Como verificar a memória RAM
No Windows:
- Pressione Ctrl + Shift + Esc para abrir o Gerenciador de Tarefas
- Clique na aba Desempenho
- Selecione Memória no menu lateral
No macOS:
- Clique no ícone da Apple no canto superior esquerdo
- Selecione Sobre este Mac
- Veja as informações de Memória
Como verificar o armazenamento
No Windows:
- Pressione Windows + E para abrir o Explorador de Arquivos
- Clique com o botão direito em Este Computador ou Meu Computador
- Selecione Gerenciar
- Clique em Gerenciamento de Disco
No macOS:
- Clique no ícone da Apple no canto superior esquerdo
- Selecione Sobre este Mac
- Clique na aba Armazenamento


Ferramentas de terceiros para verificar as configurações do PC
Além dos métodos nativos, existem excelentes ferramentas de terceiros que podem fornecer informações ainda mais detalhadas:
Para Windows:
- CPU-Z: Informações detalhadas sobre CPU, memória e placa-mãe
- GPU-Z: Dados específicos sobre a placa de vídeo
- HWiNFO: Ferramenta completa para monitoramento de hardware
- Speccy: Interface amigável para visualizar todas as especificações
Para macOS:
- Mactracker: Banco de dados de especificações para produtos Apple
- CleanMyMac X: Além de limpar o sistema, oferece informações detalhadas sobre o hardware
- iStat Menus: Monitoramento em tempo real dos recursos do sistema
Como acessar as configurações do PC pelo teclado
Atalhos de teclado úteis para acessar informações do sistema:
No Windows:
- Windows + Pause/Break: Abre as Propriedades do Sistema
- Windows + I: Abre as Configurações do Windows
- Windows + R seguido de “msinfo32”: Abre as Informações do Sistema
- Windows + R seguido de “dxdiag”: Abre o Diagnóstico DirectX
No macOS:
- Option + Clique no ícone da Apple: Expande o menu com a opção “Informações do Sistema”
- Command + Space seguido de “System Information”: Abre o Relatório do Sistema via Spotlight
Verificando configurações para jogos e aplicativos exigentes
Para gamers e profissionais que utilizam software exigente, é importante saber como comparar as especificações do seu PC com os requisitos dos programas:
- Verifique os requisitos mínimos e recomendados do jogo ou aplicativo
- Compare com as especificações do seu PC
- Para jogos, considere utilizar ferramentas online como:
- Can You Run It
- PC Game Benchmark
- System Requirements Lab
Estas ferramentas analisam automaticamente seu hardware e comparam com os requisitos dos jogos.
Quando atualizar os componentes do PC
Conhecer as especificações do seu PC é o primeiro passo para planejar upgrades. Considere atualizar quando:
- Memória RAM abaixo de 8GB: Pode causar lentidão ao executar múltiplos programas
- Processador com mais de 5 anos: Tecnologias mais recentes oferecem melhor desempenho e eficiência
- Armazenamento HDD: Migrar para SSD proporciona uma melhora significativa de desempenho
- Placa de vídeo não suporta tecnologias recentes: Como DLSS, Ray Tracing ou resolução 4K
Conclusão
Verificar as configurações do seu PC é mais simples do que parece, independentemente do seu nível de conhecimento técnico. Os sistemas operacionais modernos oferecem ferramentas nativas que facilitam esse processo sem a necessidade de abrir o gabinete ou instalar programas adicionais.
Ao conhecer as especificações do seu computador, você pode tomar decisões mais informadas sobre atualizações, compatibilidade de software e solução de problemas de desempenho. Mantenha essas informações à mão — elas serão úteis toda vez que você precisar de suporte técnico ou estiver considerando a instalação de novos programas.
Perguntas Frequentes
Como saber se meu PC é 32 ou 64 bits?
No Windows, vá para Configurações > Sistema > Sobre. Na seção “Tipo de sistema”, você verá se o sistema é de 32 ou 64 bits.
Como descobrir o modelo exato da minha placa-mãe?
A maneira mais fácil é usar o comando “wmic baseboard get product,manufacturer” no Prompt de Comando, ou utilizar programas como CPU-Z.
Qual a quantidade ideal de memória RAM para um computador atual?
Para uso geral, 8GB é o mínimo recomendado. Para jogos e aplicativos profissionais, 16GB é o ideal. Tarefas de edição de vídeo em 4K ou modelagem 3D podem se beneficiar de 32GB ou mais.
Como saber se meu PC suporta um SSD NVMe?
Verifique se sua placa-mãe possui slot M.2 com suporte a NVMe. Essa informação pode ser encontrada no manual da placa-mãe ou no site do fabricante.
Por que meu PC mostra menos memória RAM do que a instalada?
Parte da memória RAM pode estar sendo utilizada pela placa de vídeo integrada, ou você pode estar usando um sistema operacional de 32 bits, que limita o uso de RAM.